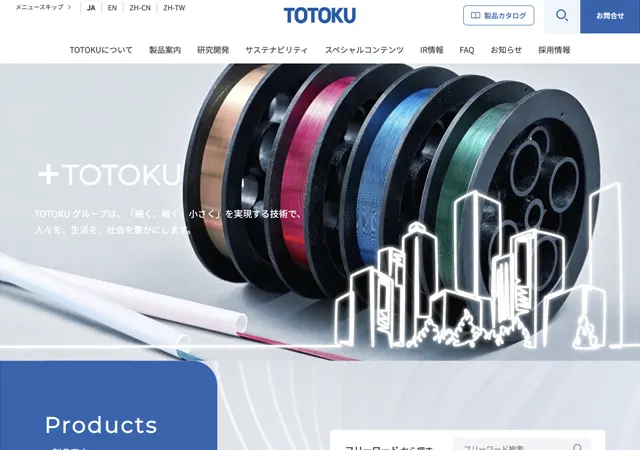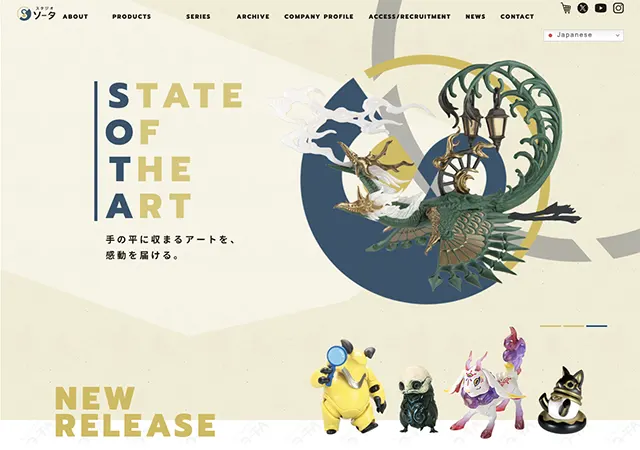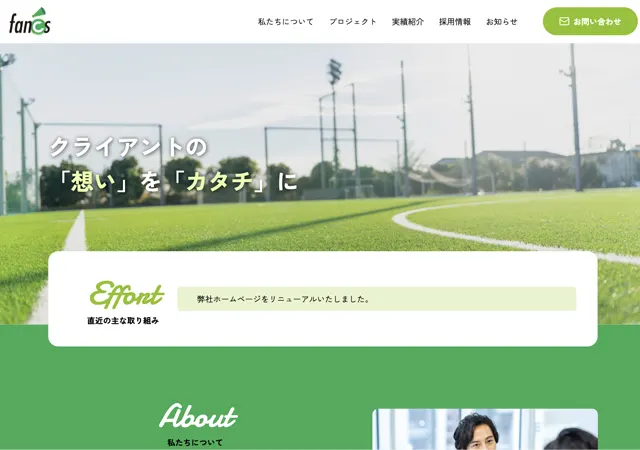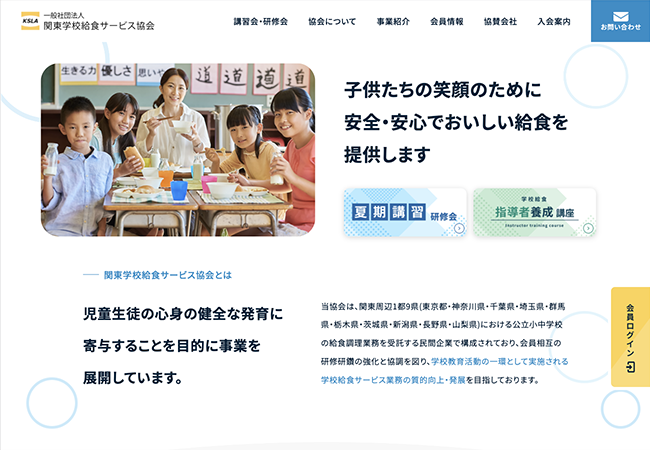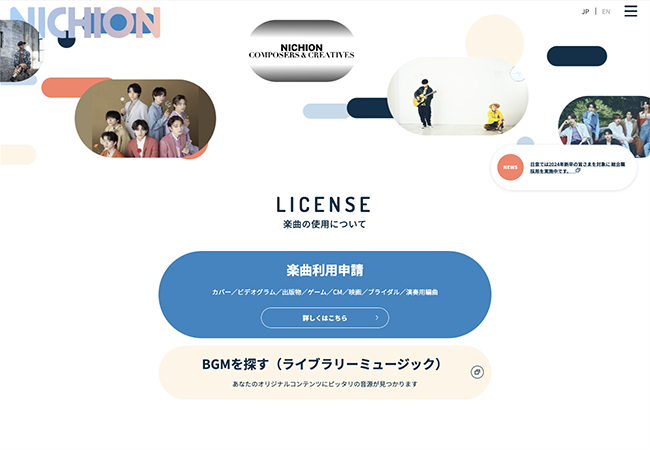お客様の悩みを
お客様の悩みを
聞かせてください
創業17年、制作実績約4,000社、
WordPressでのWEB制作を中心に、
サーバーやドメインの手配、運用・保守管理、Googleアナリティクスの設定・
解析レポートまで、Webに関連する支援を提供いたします。
サービス SERVICE
WEBサイトに関わる多種多様な制作、グラフィックデザインを行っています。
-
WEBサイト制作
コーポレートサイトのデザイン、ロゴ、バナー、イラスト制作、およびコーディング、Wordpress構築に精通し、LPやECサイトなど幅広くご提案しています。
-
運用・保守管理
定期的な更新作業や広告運用、セキュリティ管理(SSL設定、Wordpress保守、他)を行っています。また、ドメインやサーバーの新規契約・管理を代行しています。
-
アクセス解析
Googleタグマネージャー、Googleアナリティクス4、Googleサーチコンソールの設定・アクセス解析レポートの作成を行っています。
-
グラフィックデザイン
名刺、パンフレット、カタログ、ポスター、パッケージ、チラシ、封筒のデザインも作成しています。その他のデザイン作成もまずは一度ご相談ください。
制作実績 WORKS
制作実績の一部をご紹介します。是非ご覧ください。
トピックス TOPICS
WEB制作に関する豆知識、サービス紹介、案件レビュー、他を更新しています。
お知らせ NEWS
弊社の休業期間、トラブル時のお知らせ、他を更新しています。
お問合せ CONTACT
お客様のお悩みを聞かせてください。お気軽にご連絡ください。